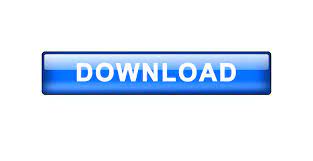
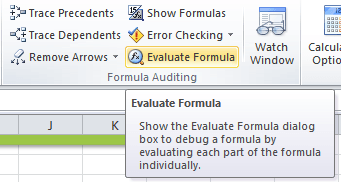
One more way of evaluating the formula is by using the built-in excel feature “Evaluate Formula” option. Now press the F9 key we should see all the values from the cells A2 to A6. To see the values of the SUM function, considering selecting only the cell range part in the SUM function. So, Jan total is 2062 similarly, evaluate for Feb total.įeb total is 1909, so the logical test is FALSE, and the result is “Not Same”. To check only Jan total, select only the first SUM function and press the F9 key. How do you know Jan total is not equal to Feb total?

We got the result as FALSE because Jan total is equal to Feb total. Press the F9 key and see what the result is. Select both the SUM functions equation in the formula. I have applied two SUM function to get the total Jan & Feb respectively. If both the totals are equal, we should get the result as “Same” or else “Not Equal”. In the below table, we need to check whether the Jan total is equal to the Feb total. Now take a look at one more example of evaluating the formula. Since we have applied the result as “Costly” for the TRUE part, we got the same result in the B4 cell because the price of is A4 cell is >40.īut when it comes to cell B6, we got the result as Cheap even though the price is 40 this is because we have applied the logical test as >40, not >=40. Now press the F9 key to see the result of the logical test. In that cell, select the logical test part and press the F9 key. Now go to cell B4, where we have the result of “Cheap”. Since the logical test is FALSE, we got the result as “Cheap”. It says “FALSE” because in the A2 cell price value is not >40, so the logical test is FALSE. Once the logical test part is selected, press the F9 key and see what the result is. The formula bar selects only the logical test part of the formula. In cell B2, we have got the result as “Cheap”, to understand how we got this result, let’s evaluate the logical part of the formula. So, IF condition tests the logical test and returns “Costly” if the logical test is TRUE or if the logical test is FALSE, it will return “Cheap”. If the price is >40, then we need the result as “Costly”, or else we need the result as “Cheap”.

Based on the logical test, we are analyzing the price status.

In the above example, we have applied a logical test, i.e.
Evaluate formula in excel mac os download#
With each click on the button, it runs one step of calculation.īy keeping clicking on Evaluate button until the end, you can observe how your formula goes to result.You can download this Evaluate Formula Excel Template here – Evaluate Formula Excel Template Example #1 You can run your formula by clicking Evaluate button. This way you can observe calculations made by the formula step by step and understand how all the calculations works from start to finish. Or you can simply click on the cell contains this formula and open Evaluate Formula tool. You need to break it apart to see which calculation each part does. Understanding this formula at a glance is out of question. Imagine that you are looking at a formula like the one below. You can find Evaluate Formula button under Formula tab, inside of Formula Auditing group. You can see how the formula works at each step. There is a tool named Evaluate Formula that calculates the formula step by step in a pop-up window. Alternatively, there might be a perfectly fine formula that you want to fully understand. Sometimes formulas doesn’t behave the way we expect from them.
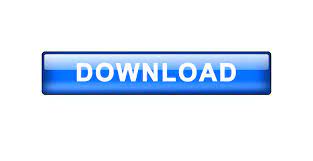

 0 kommentar(er)
0 kommentar(er)
